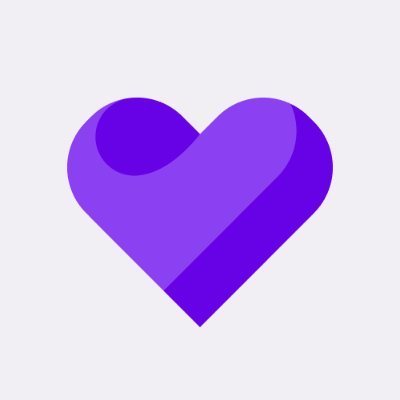How to share your testimonial on LinkedIn
This guide will show you how to share a customer testimonial as an image on your LinkedIn profile. This requires the use of the free Senja Testimonial Chrome Extension.
# On your LinkedIn feed
1. Click on Start a post

2. Click on the Senja logo
This will appear if you have the Chrome Extension installed

3. Select the testimonial you want to share
You can search for a keyword, customer name or email. Click the image icon

4. Select the image template you want to use
The template will be updated with the testimonial and copied

5. Close the extension
Click the X

6. Paste element by pressing CMD+V
This will paste the image into your status

7. Click on Post
Add your text and click on Post to share your testimonial image

8. Your testimonial is shared
You will now see it in the feed