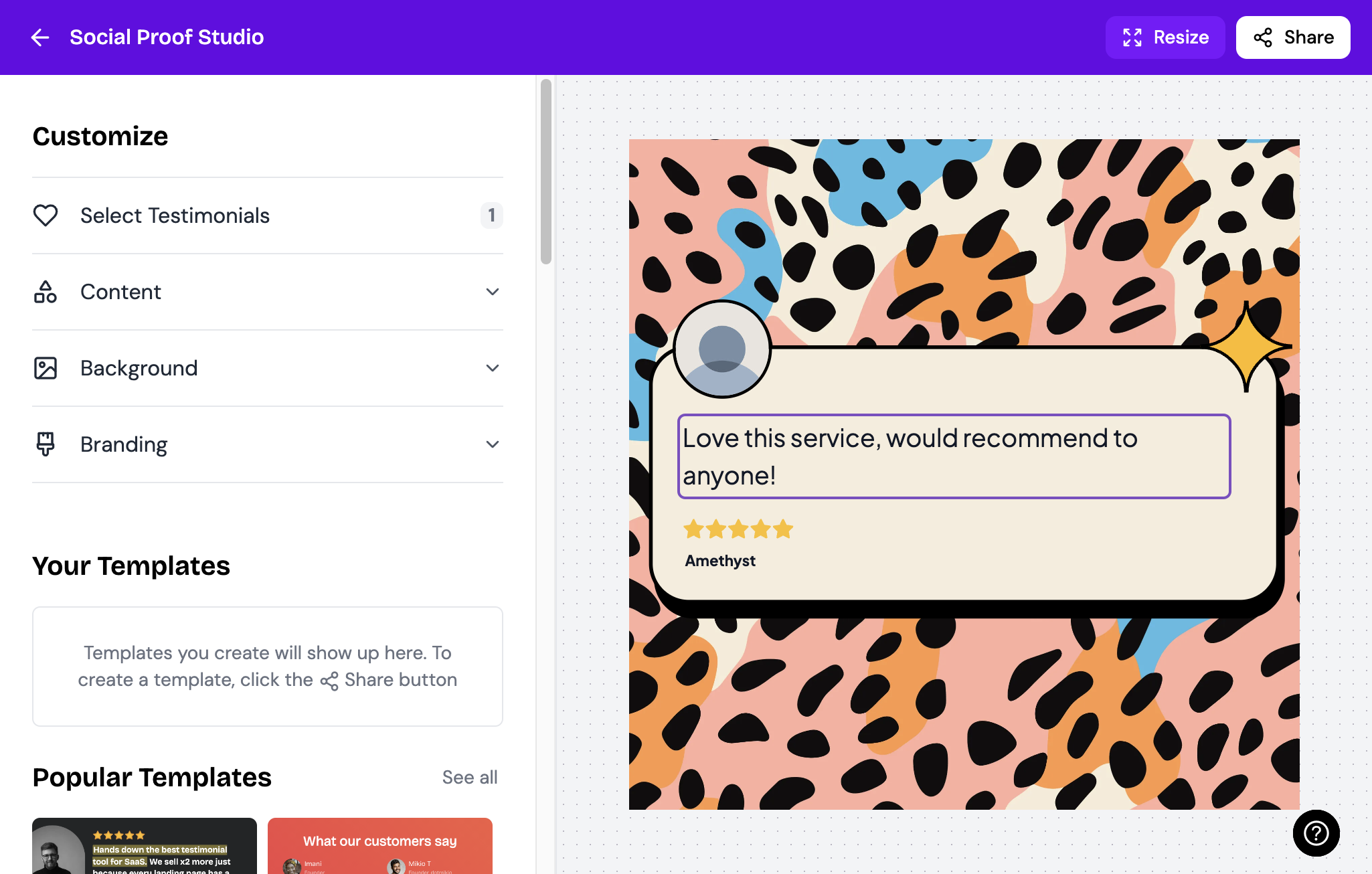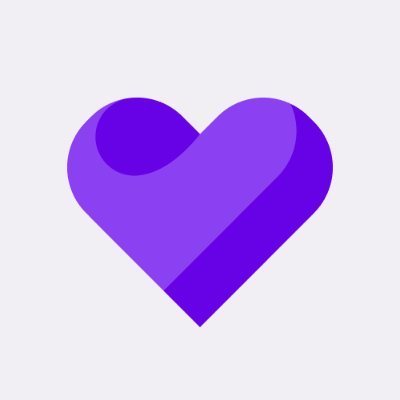One of Senja’s most powerful features is tagging. We encourage you to use tags to help you and your team find the most relevant testimonial when you need it.
Tags are a way of grouping testimonials
To make it easier and more intuitive to find your tags, use categories to organize and group tags together. You can group testimonials using tags for:
A product
A customer business type
Its length
The objection it addresses
The feature it mentions
What are categories and when would I use them?
Categories allow you to group tags together so that when you’re looking for a tag later, it’s easier and more intuitive. You can choose from one of the default categories, however, you can not create a custom category at the moment.
Later, you can then search for testimonials by tag and category to share them, or add them to widgets.
How to create, use, and filter tags in Senja
1. Click on Tags
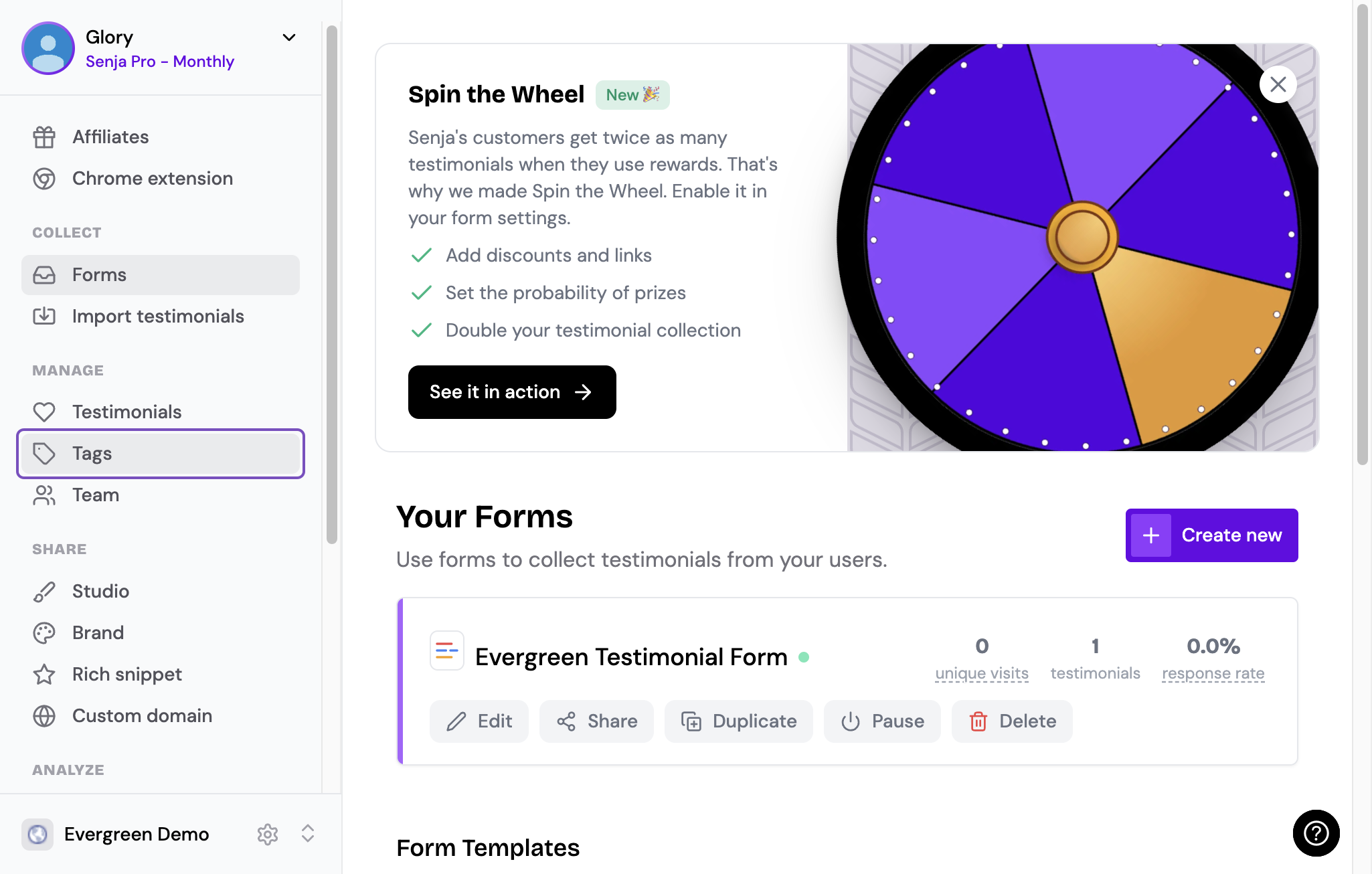
2. Click on Create new tag
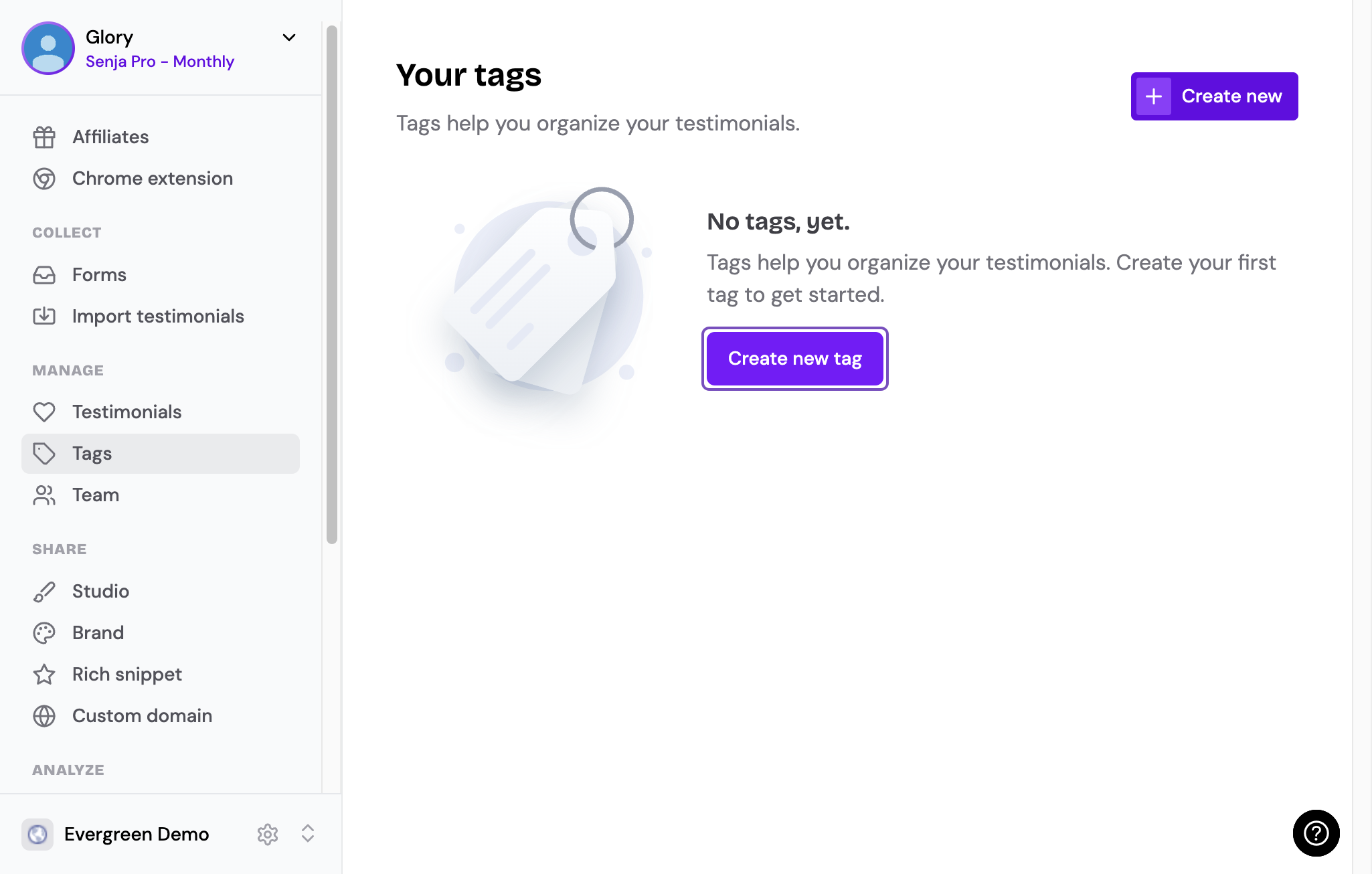
3. Select a tag category to organize your tag in and make it easier to find. Each category has a short description with what it can be used for and there's an "other" category that you can use for anything.
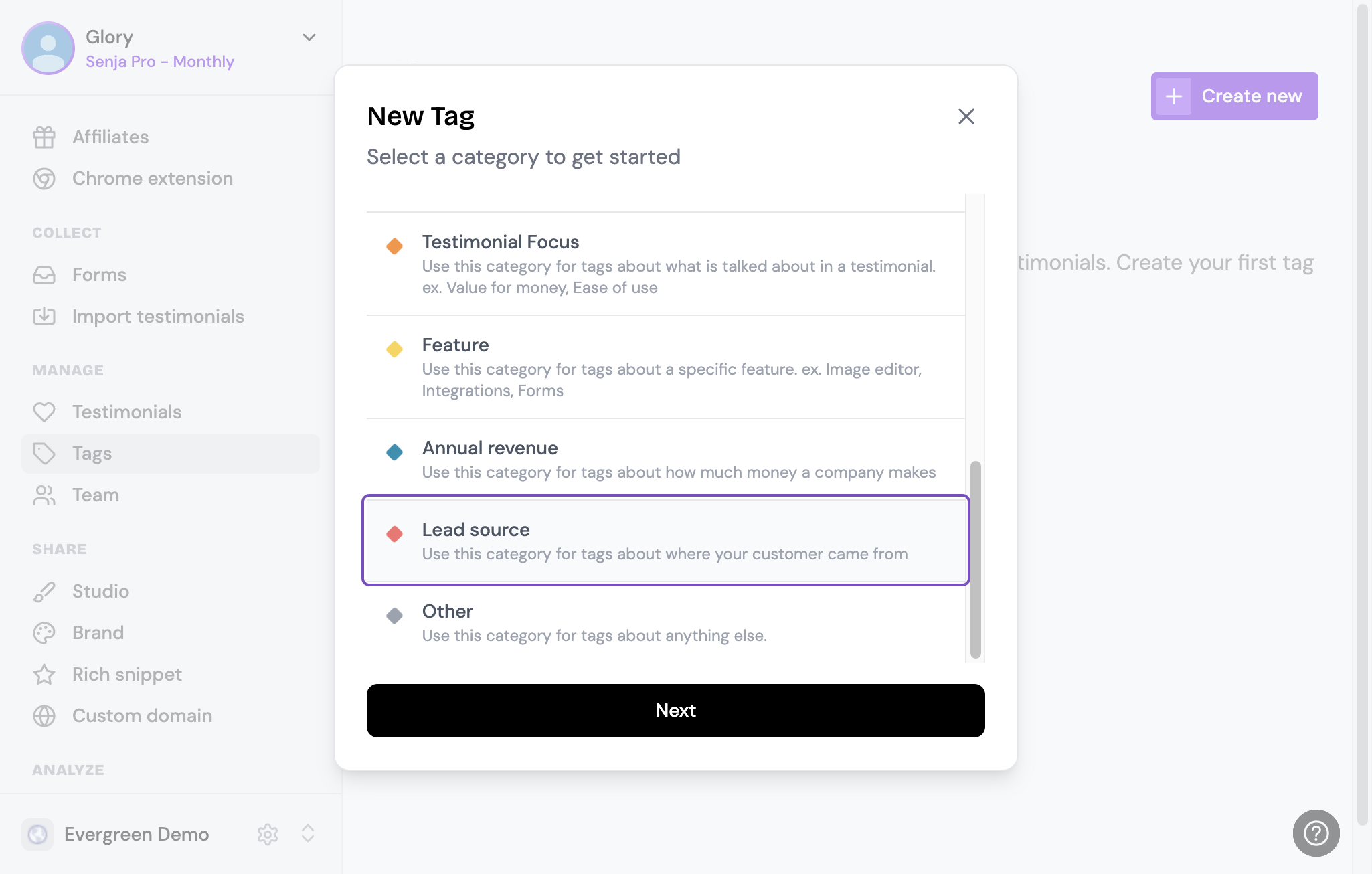
4. Once you select a category, click on next
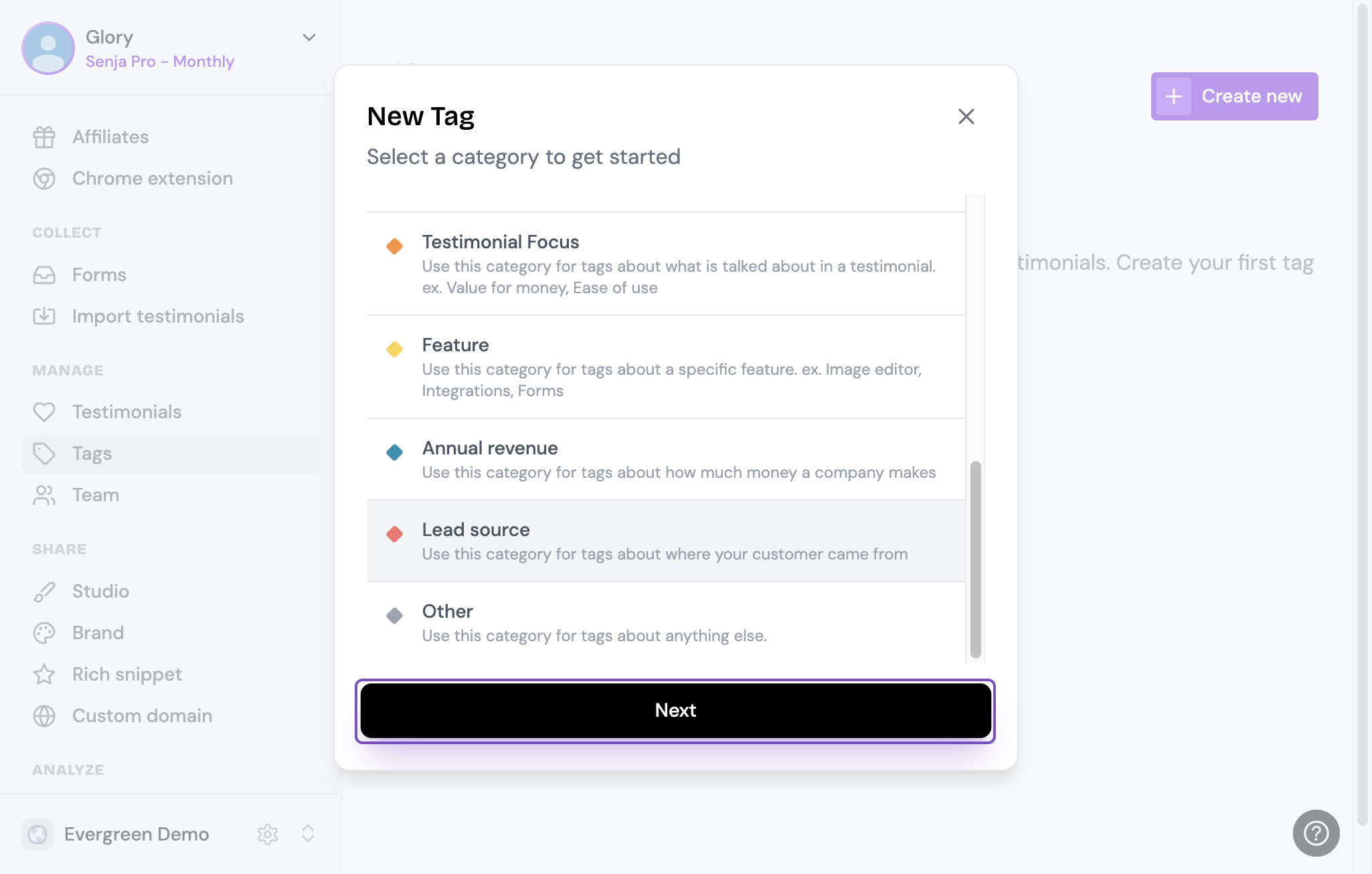
5. You can customize the text for your tag or choose a tag from the suggestion box like shown below
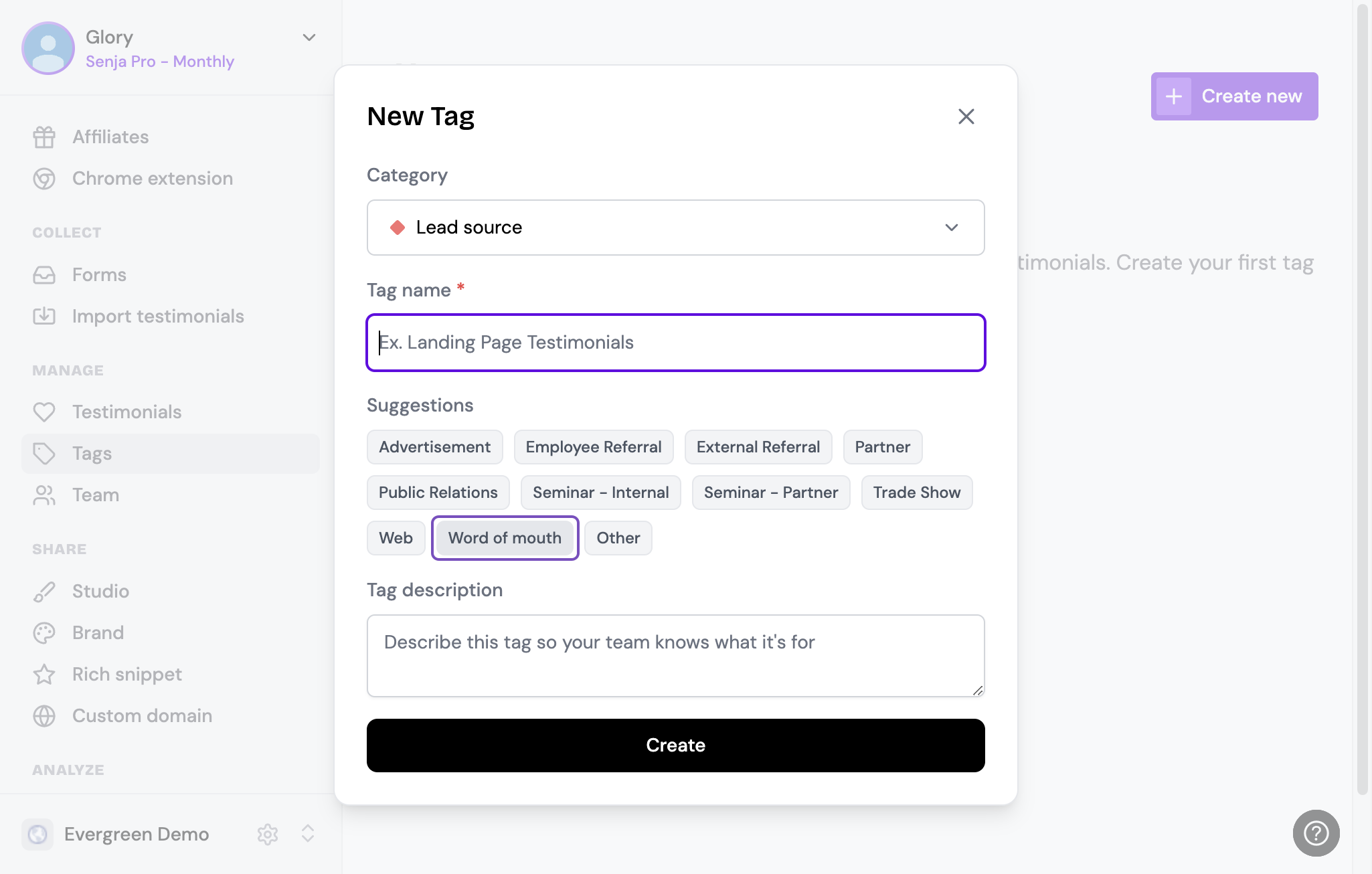
6. Optional: Add a tag description for more context on what the tag you created is about
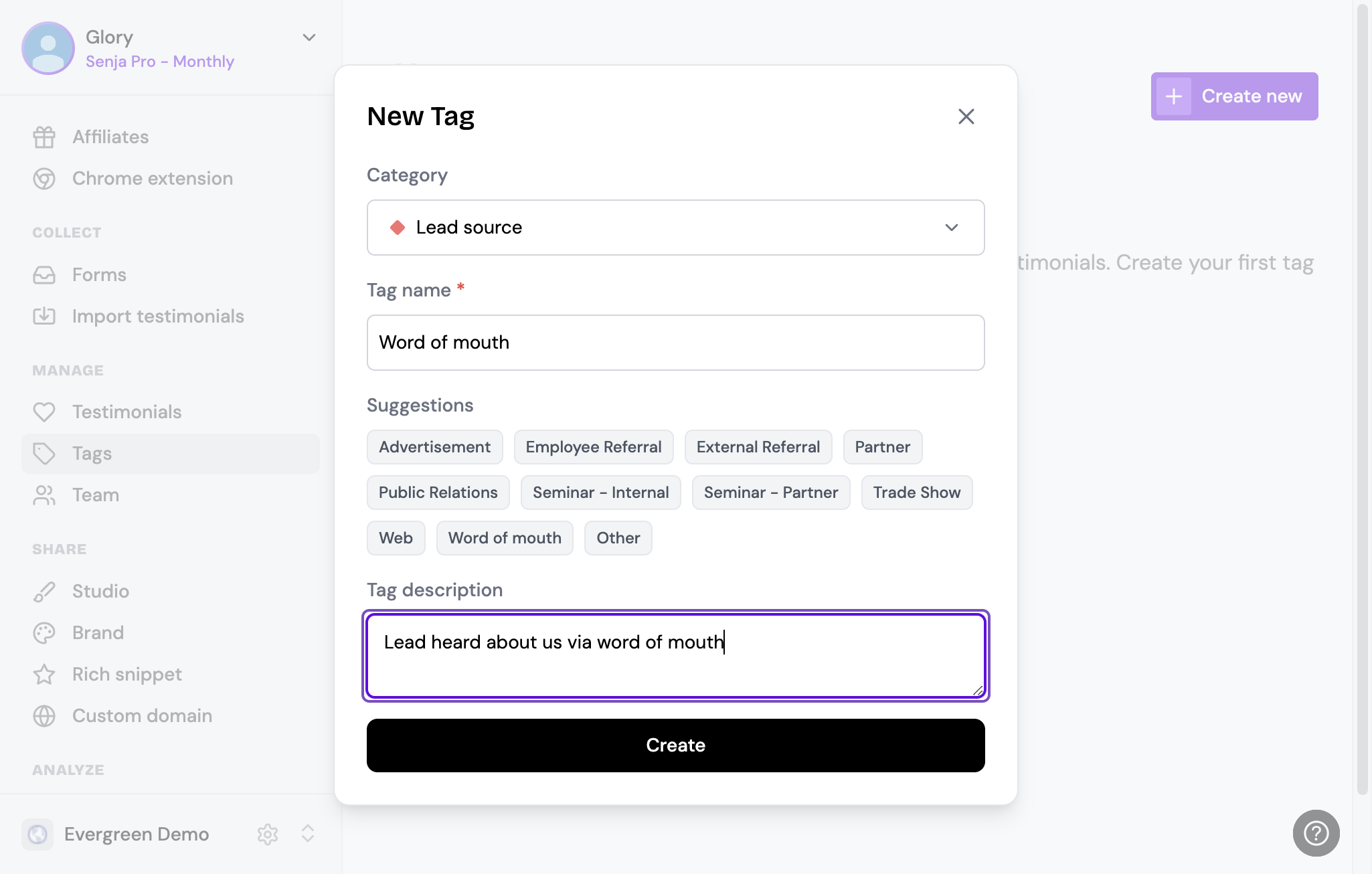
7. Once done, click on create
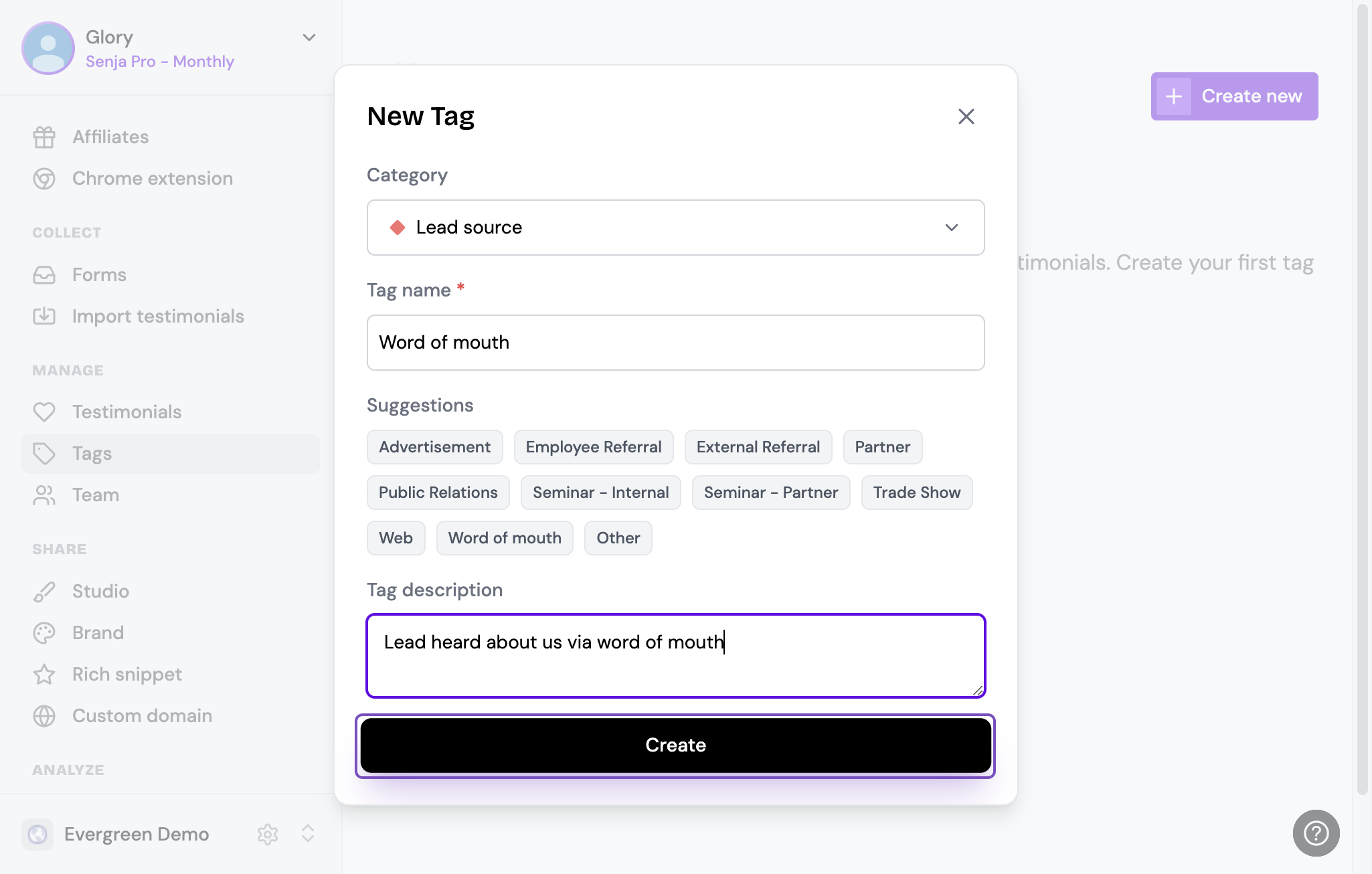
8. Time to add your new tag to your testimonial! Click on Testimonials to navigate to your testimonials area
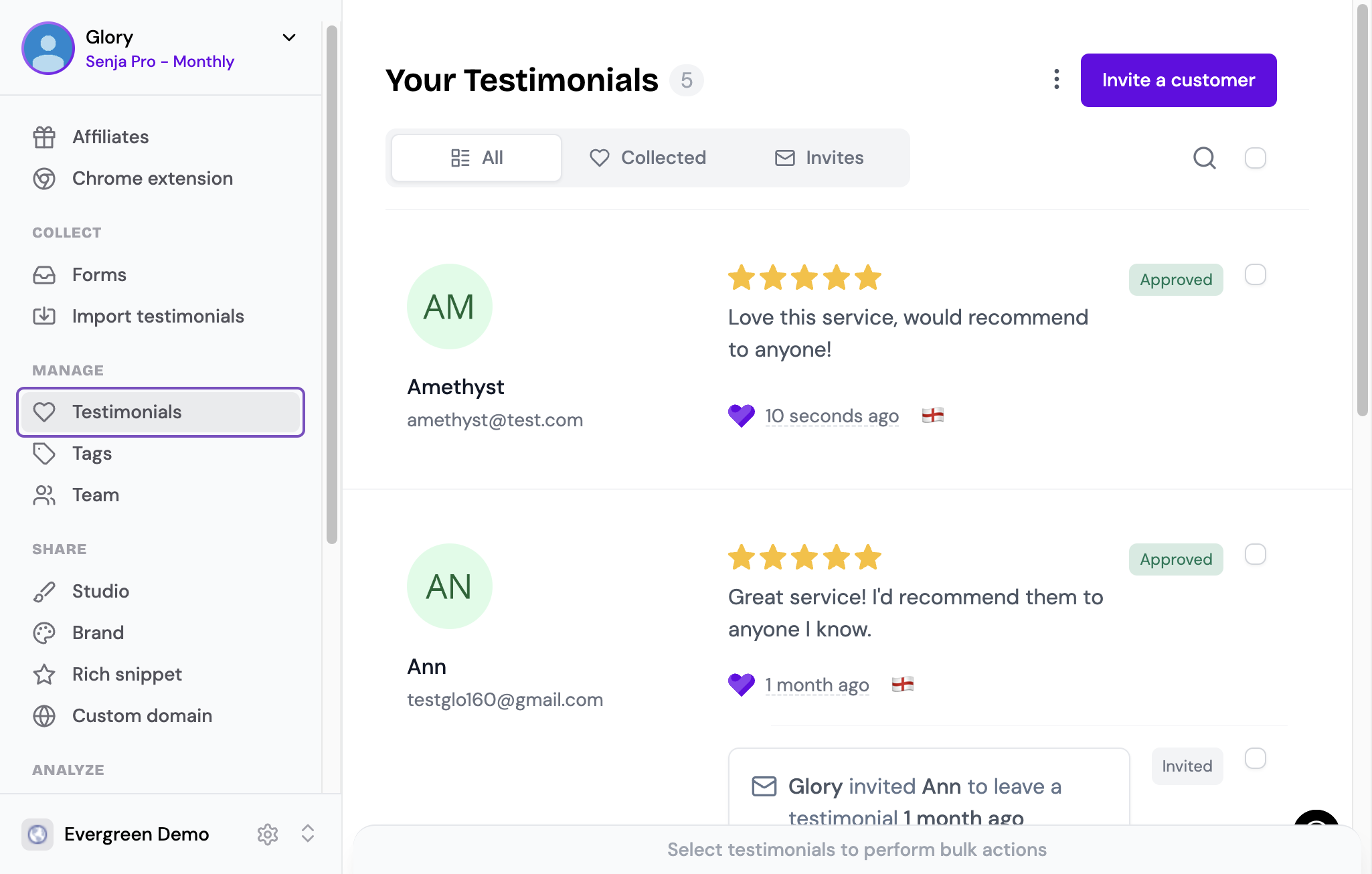
9. Select the testimonial you'd like to apply the tag to
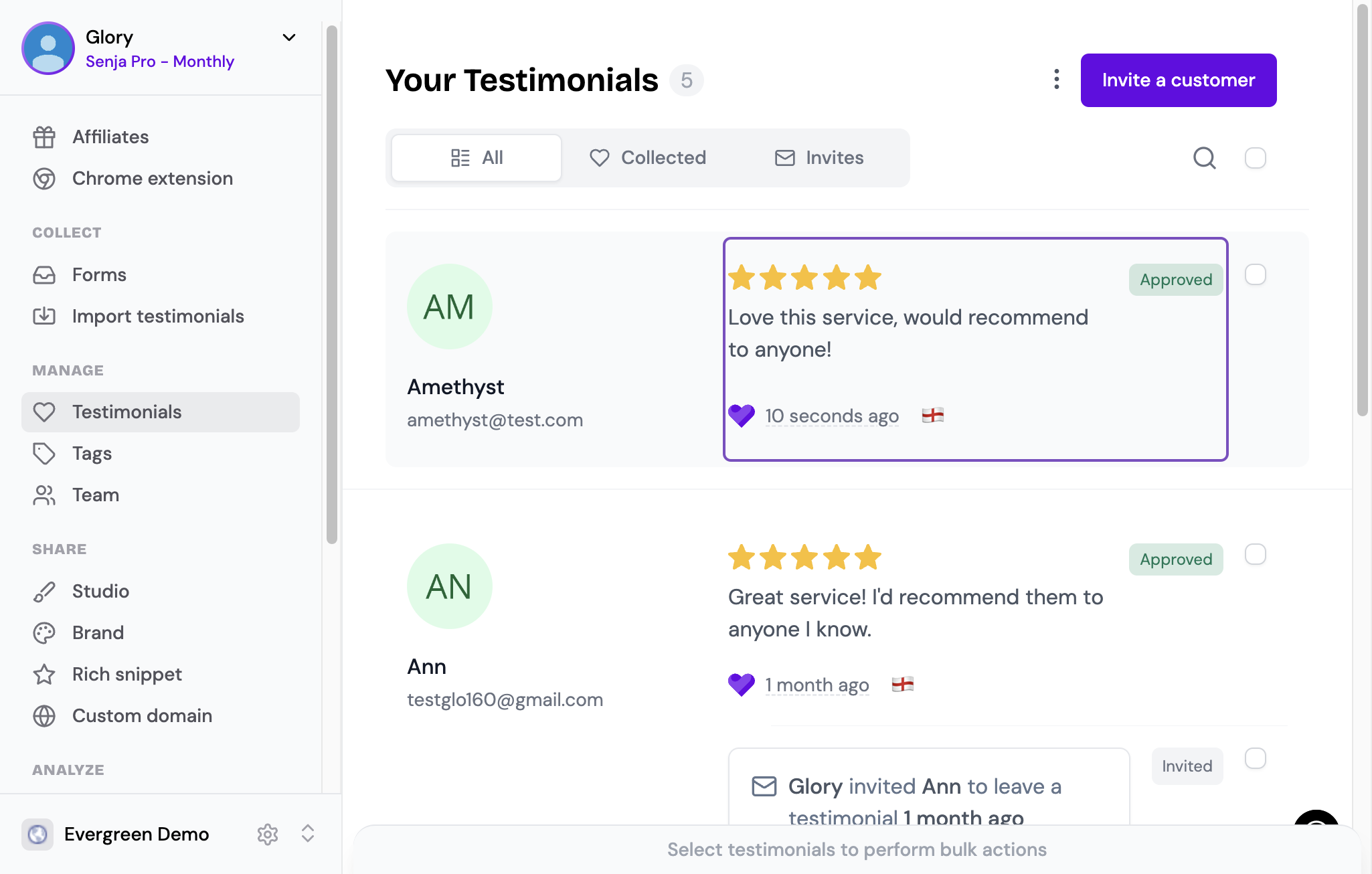
10. Click on add a tag
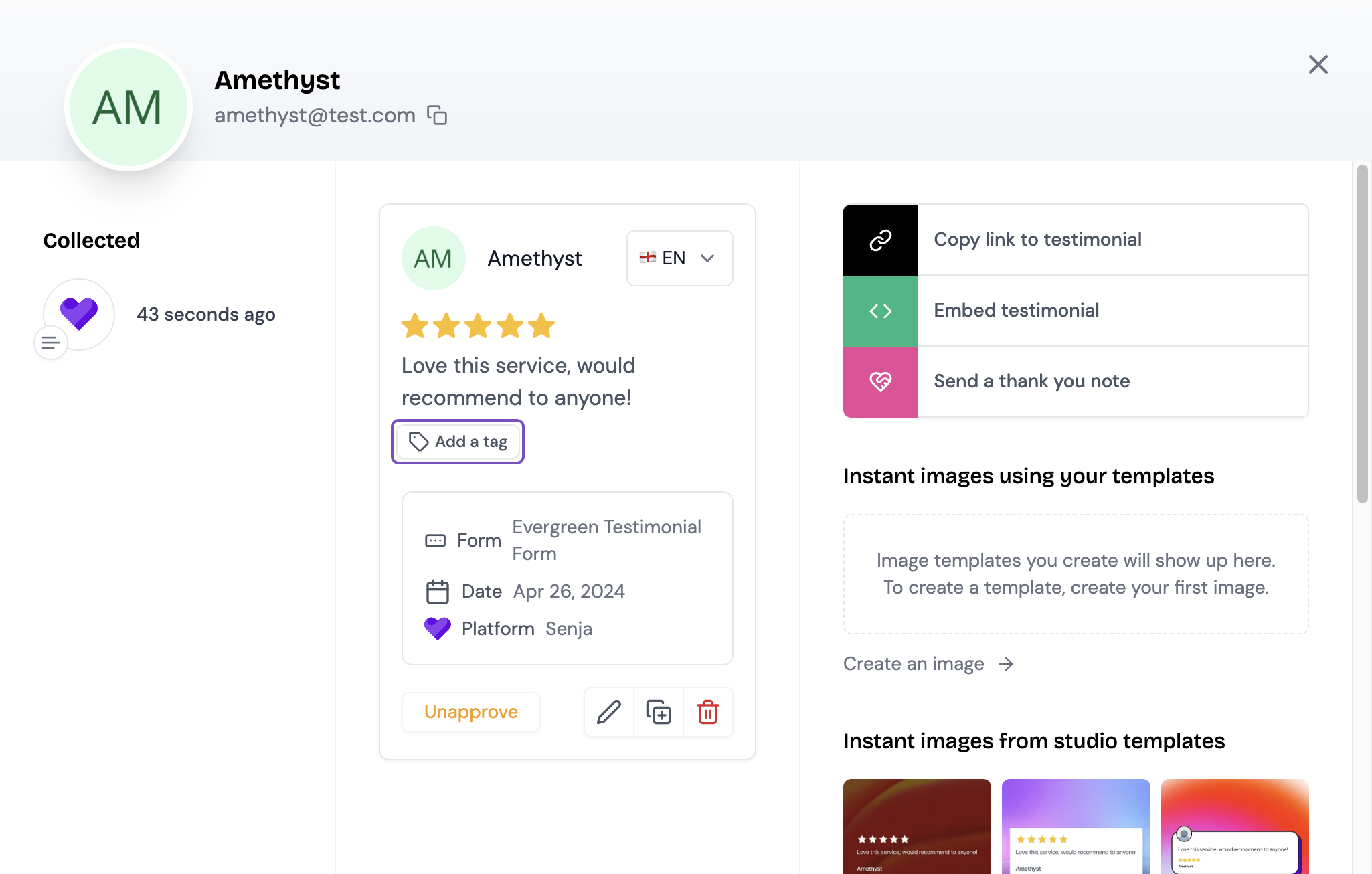
11. Select the tag you'd like to add. Notice that tags are organized by category in the dropdown menu
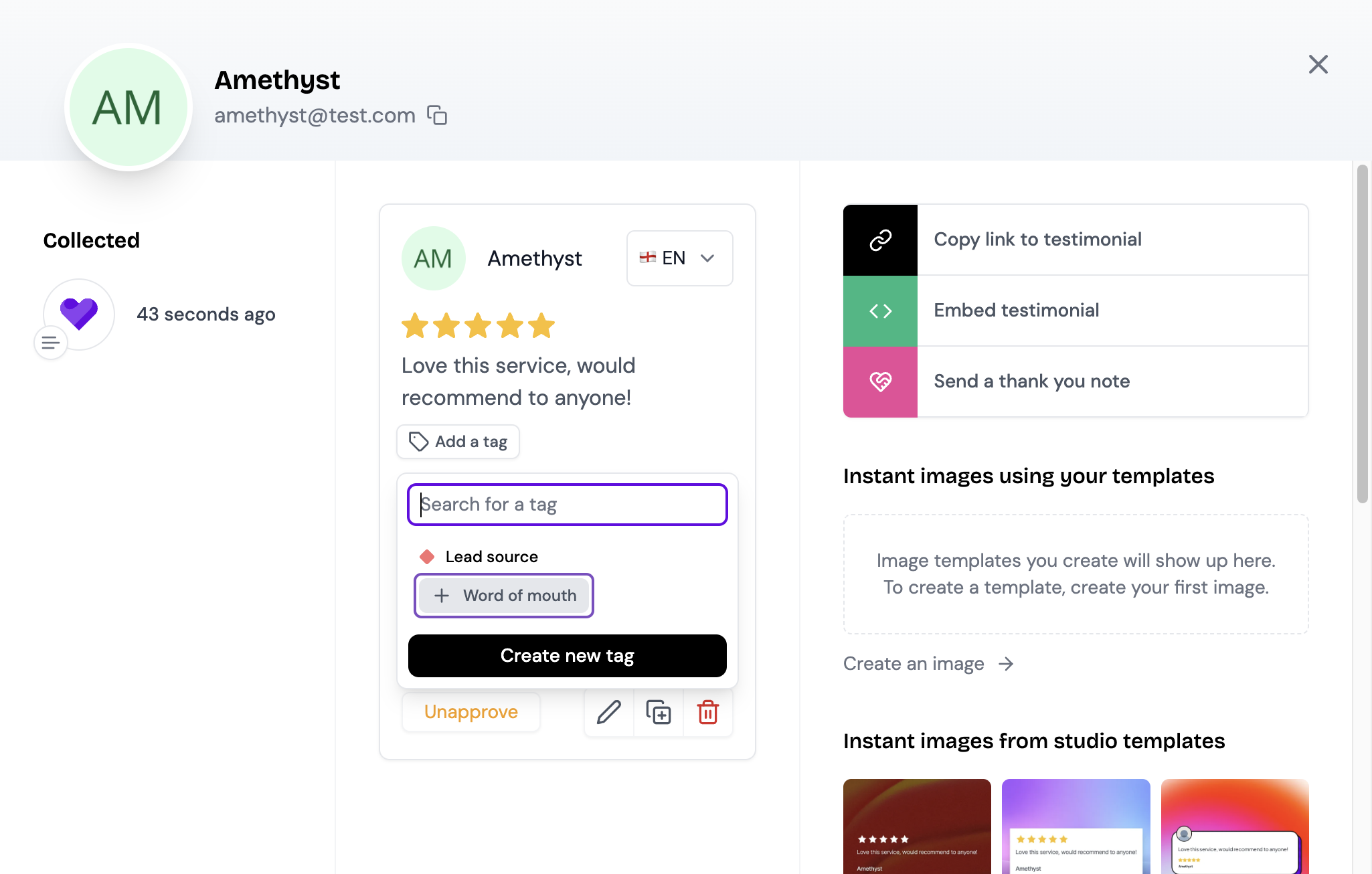
12. Click on the X to exit the testimonial you added the tag to
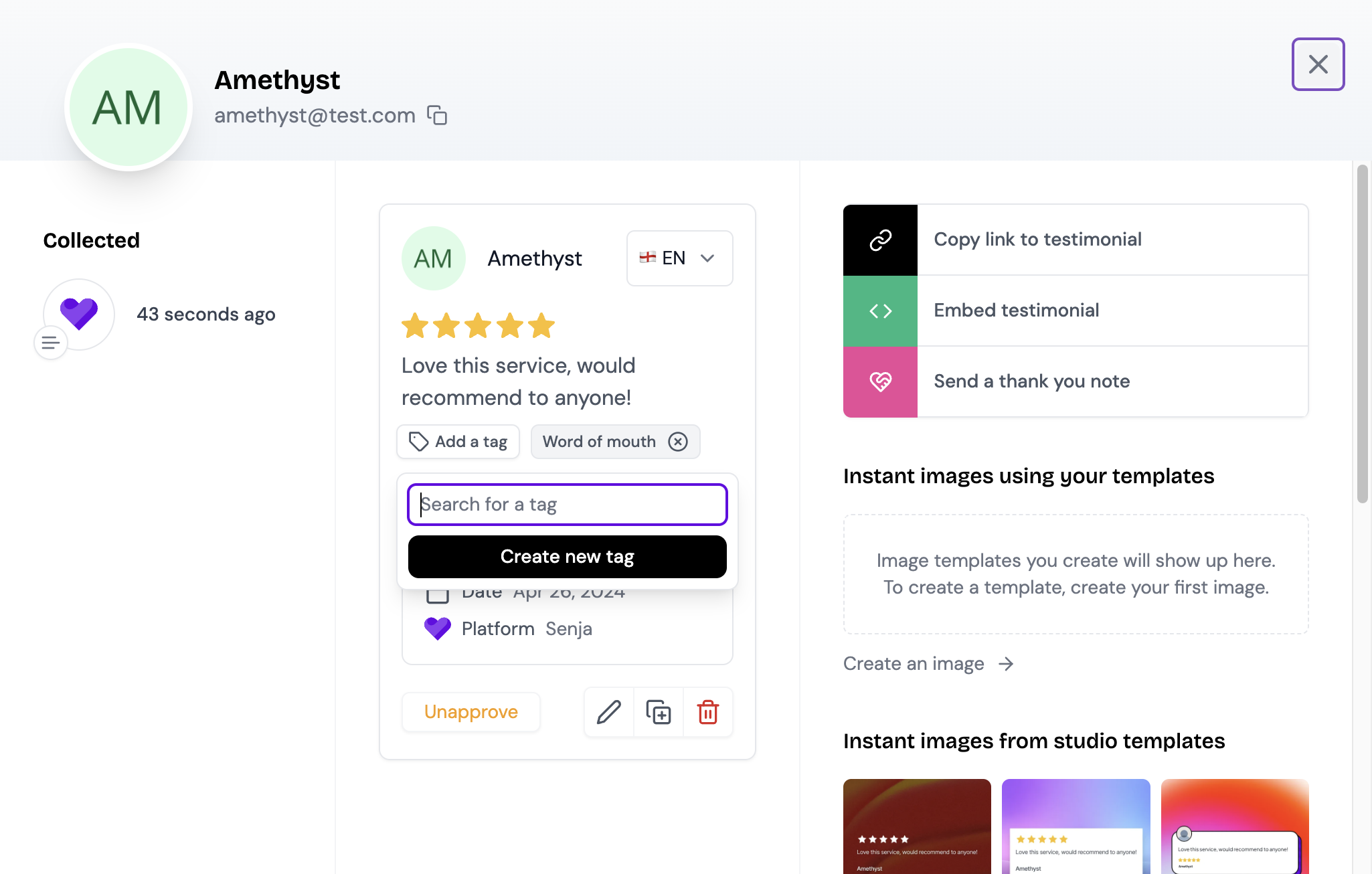
13. Click on the magnifying glass to search specific testimonials using the tag
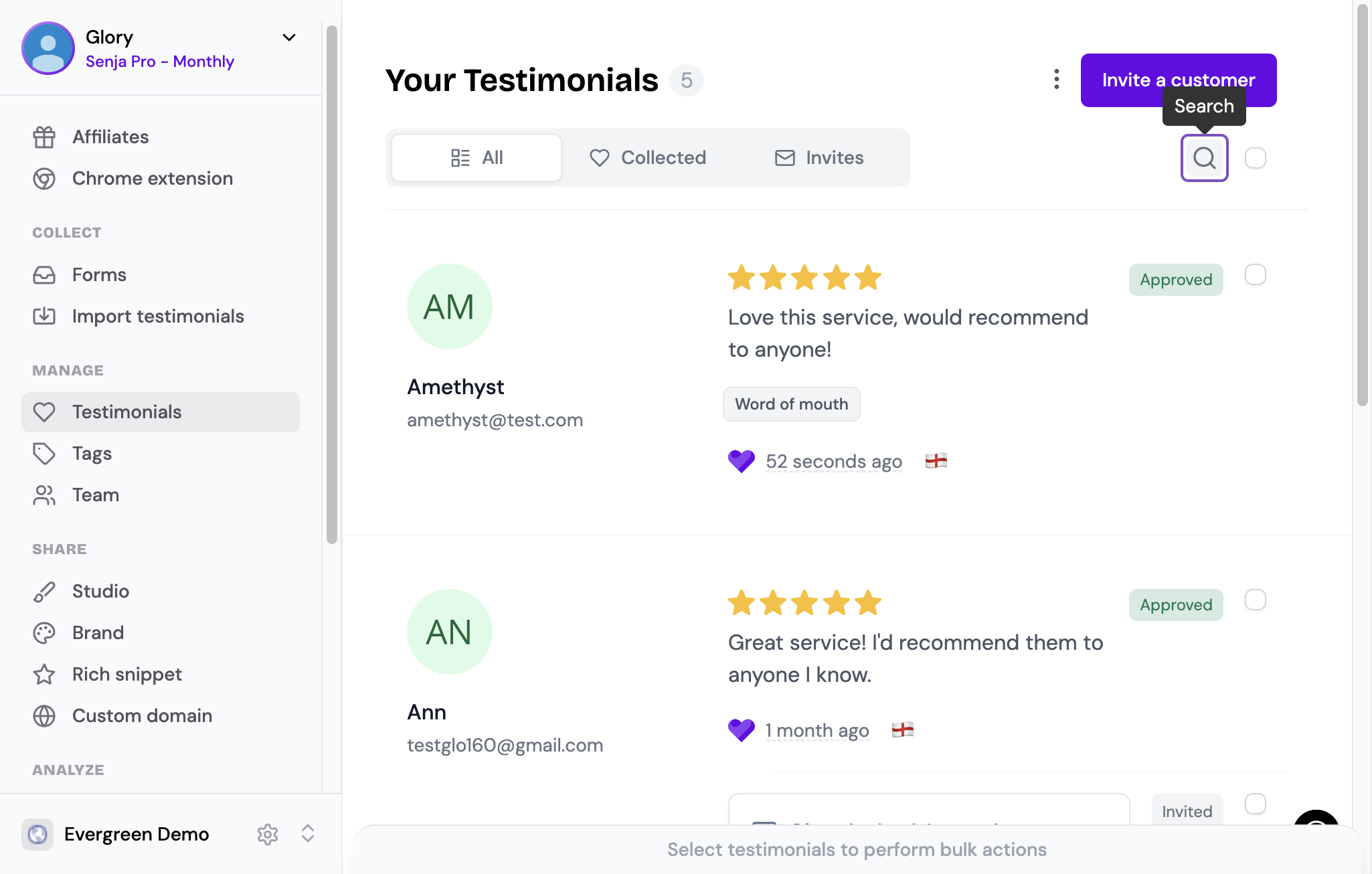
14. Click on the tag(s) you'd like to filter out
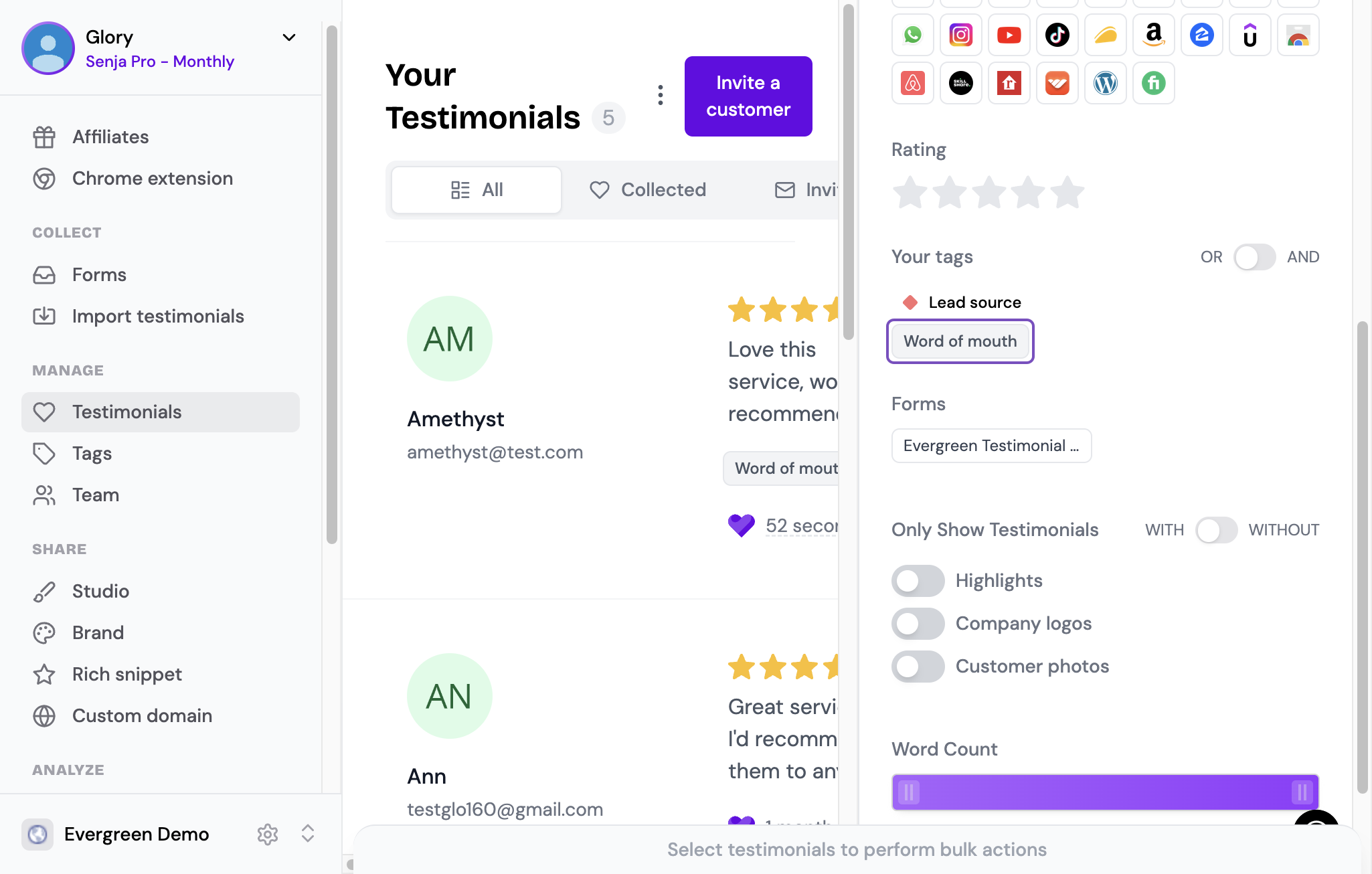
15. From there, you can create social proof in an instant by selecting an image or video template
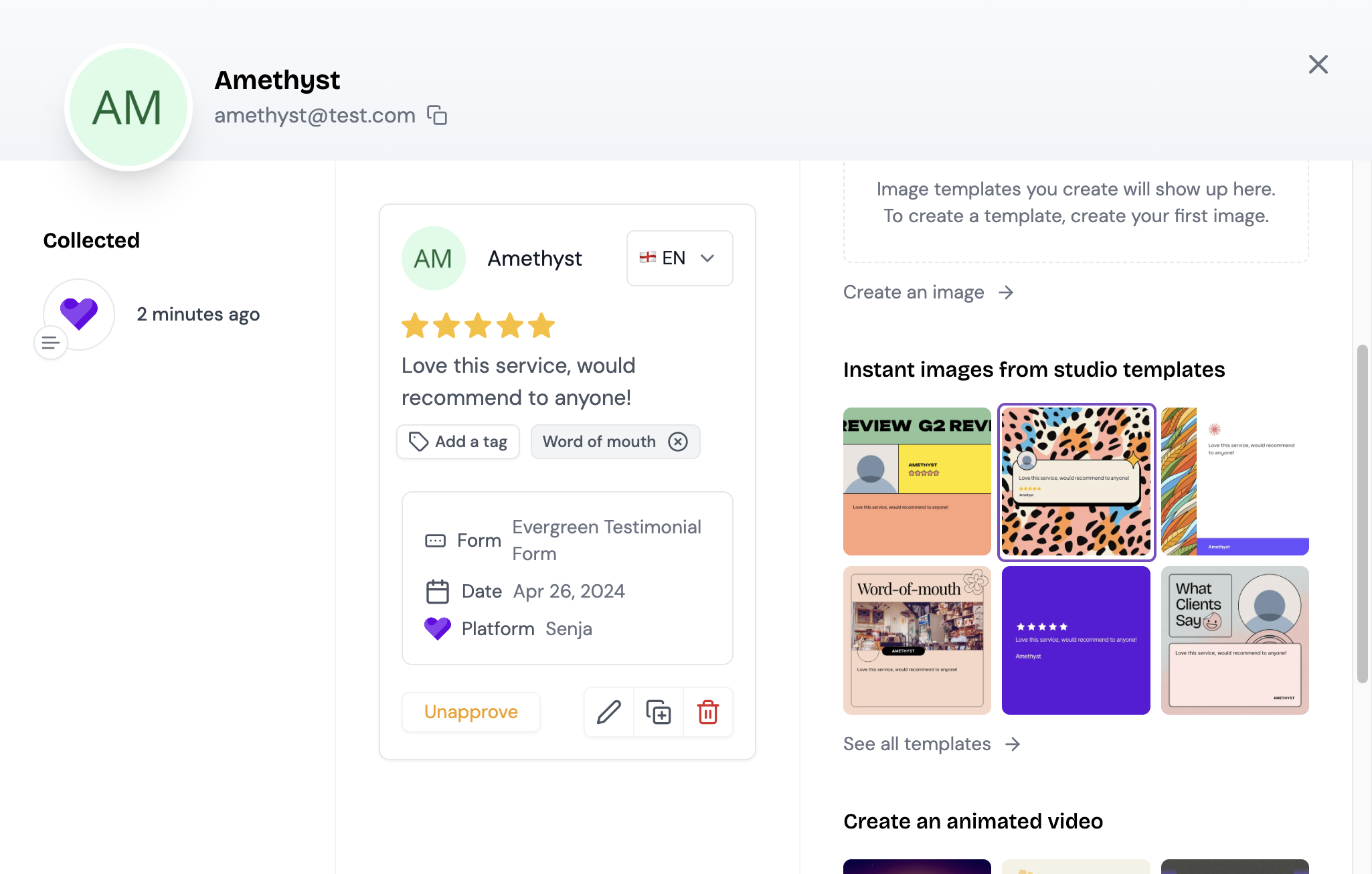
16. Finalize your testimonial design and you're all done!